Play iTunes on Droid, Samsung Galaxy S, and other Android phones
There was a time when playing iTunes music on any non-iPhone device was impossible. Not any longer. Android phones will play iTunes tracks purchased since the store stopped locking down tracks with DRM. This means you can play iTunes on Droid, Samsung Galaxy S, the Nexus One, and any future Android-powered hardware. The one thing you don't get from your iTunes purchases is an easy way to manage adding music from iTunes to your Android phone. Here I walk you through a couple of options for managing music between iTunes and Droid and other Android phones.
Copy music from iTunes folders to Android
One simple solution for syncing music between iTunes and Android is a simple copy and paste. This requires connecting your phone to your computer via USB. iTunes stores music in C:\Users\%username%\Music\iTunes\iTunes Music (%username% should be substituted for your username) folder. Copying any artist or album folder or individual songs to your Android phone will make them playable on the phone using either the built-in music player or one of the many players available for download in the Android Marketplace.
Obviously this is a very manual process with no ability to synchronize playlists. There are a number of software apps also available to sync iTunes music to Android.
Sync your iTunes library with Android using Media Monkey
While you can choose from many different software choices for syncing your Android phone, the one I recommend is Media Monkey. I like Media Monkey because it works well with almost any audio format you throw at it, as well as being able to sync with most devices, so you aren't limited to having just an Android solution. There is a Gold pay version of Media Monkey available, but the free version will work for syncing your Android phone.
Like the method of copying files I listed above, you can choose to manually copy songs from Media Monkey, but you can also setup auto synchronization to keep your music library and your Android phone up to date with your favorite tracks.
Depending on how much storage you have on your phone, the music you transfer can either be a huge collection or a small playlist. I find the easiest way to keep track of what's on the phone is to use playlists that are auto-synchronized when I connect my phone.
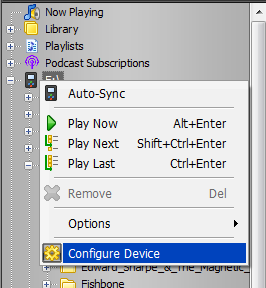 After you download and install Media Monkey, it will automatically scan your computer for all available music, including your iTunes library, Zune music, Windows Media, or any other music you may have on your computer. To add songs from your iTunes library to your Android phone you need to configure the synchronization settings for your phone in Media Monkey. Connect your phone to your computer via USB, then right-click the icon in the Media Monkey sidebar and choose Configure Device. This allows you to choose which songs get synchronized each time you connect your phone.
After you download and install Media Monkey, it will automatically scan your computer for all available music, including your iTunes library, Zune music, Windows Media, or any other music you may have on your computer. To add songs from your iTunes library to your Android phone you need to configure the synchronization settings for your phone in Media Monkey. Connect your phone to your computer via USB, then right-click the icon in the Media Monkey sidebar and choose Configure Device. This allows you to choose which songs get synchronized each time you connect your phone.
The first thing you configure is which songs, albums, and playlists are synchronized to your phone. If you added the songs you want to sync to a playlist, this is as simple as going to the playlists tab and checking the box next to the playlist.
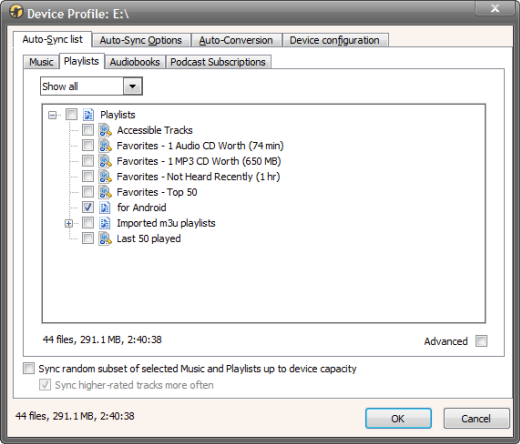
After you configure what you want to automatically sync, you need to turn on the ability to sync automatically. The first checkbox on the Auto-Sync Options tab sets whether music gets synced when you connect your phone.
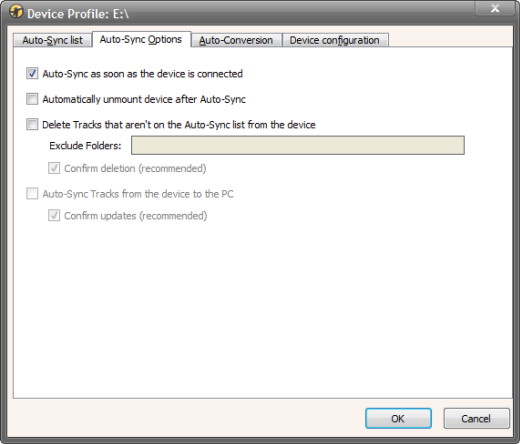
Once you have your device configured, each time you connect your Android phone to your computer it will automatically synchronize music to your phone, just like iTunes does with an iPhone. One reason you might consider upgrading to Media Monkey Gold is the ability for it to convert file to smaller sizes in order to fit more of your music on your phone.