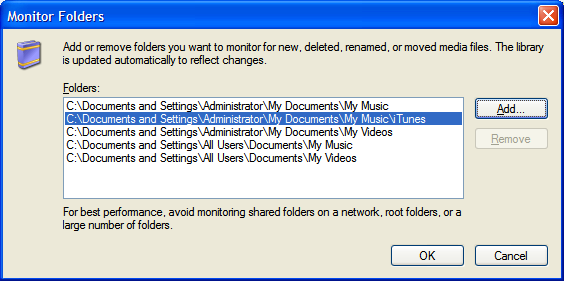Unlock iTunes Music Store Files
Mike writes, "I had an iPod and wish to get a different mp3 player and was wondering how I would go about transferring my iTunes music (from their store thingy) to Windows Media Player."
The one flaw in online music stores is portability of content when things change. iPods remain the hottest portable music player on the market, but what happens when they aren't any more or when people like yourself decide you want something different. Everyone who purchased music from iTunes will no longer be able to play that music on their next portable device unless it happens to be another iPod. Fortunately you can download SoundTaxi and convert your iTunes music to MP3 or any other format by creating a virtual CD.
In fairness, purchasing tracks from Zune, Rhapsody or any of the other stores creates a similar problem if you go from other pay services to an iPod. If you want compatibility with everything, AmazonMP3 is currently the best option.
If you're looking for a free solution, you have to create real CDs instead of the virtual ones created by SoundTaxi.
Burning CDs of iTunes Music Store Purchases
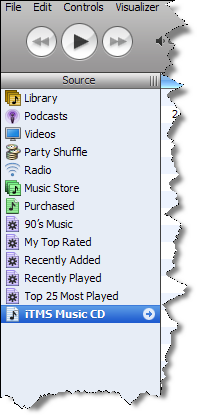 Burning CDs of your iTunes Music Store purchases and ripping those CDs back to your hard drive as MP3 or WMA files is your best bet for liberating purchased tracks. There's no convenient way to do this, as iTunes is fairly cumbersome for creating burnable music playlists.
Burning CDs of your iTunes Music Store purchases and ripping those CDs back to your hard drive as MP3 or WMA files is your best bet for liberating purchased tracks. There's no convenient way to do this, as iTunes is fairly cumbersome for creating burnable music playlists.
First you need to create a new playlist by choosing either File > New playlist or using the Ctrl+N keyboard shortcut. Name your playlist and add files.
Fill your new playlist with enough tracks to fill the disk (if you have complete albums, these make natural playlists).
Double check the iTunes burn preferences to make sure you are creating an Audio CD by visiting Edit > Preferences > Advanced and clicking on the Burning tab. An MP3 CD or Data CD will not work in this case.

With your Podcast CD playlist selected, click Burn Disk in the upper right corner of the iTunes interface. When burning is complete, move on to the ripping stage.
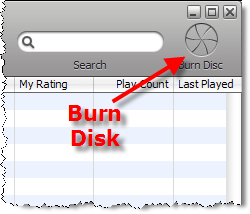
Copying files to Windows Media Player
With the newly burned disk still in your CD tray, copy the files into the My Music folder in your My Documents folder. Open Windows Media Player.
Windows Media Player watches My Music by default. By copying files there, it should recognize all the new tracks from the CD. The downside is this doesn't automatically sort things by album, so if you have a bunch of tracks from the same album you may need to reorganize them.
Watching iTunes Folders
If you simply need to import MP3 files previously ripped using iTunes, you can do this without burning the tracks to disk. Open the Windows Media Player Tools > Options and click on the Library tab.
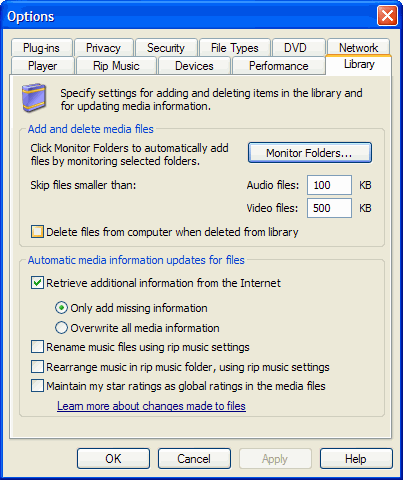
Click the Monitor Folders button and browse to locate the folder where iTunes keeps your music. This is typically My Music > iTunes, but might be somewhere else if you chose a different configuration during setup.