Changing Folder Settings
When I open folders on my computer, sometimes the folders show a combination of icons and sometimes I get the detailed list of file names, creation date and sizes. I want all my folders to look the same. How do I change my folder settings so all folders have the same appearance?
Microsoft includes a number of settings for modifying the way your folders appear. Some of them appear helpful and can actually cause your folders to do all kinds of crazy things you never intended. There are a few steps to configuring your folders to get them to all look the same and stay that way.
The first thing to do is launch Windows Explorer by either using the Windows key + E keyboard shortcut or by choosing Start > My Computer.
From the View menu, choose the View you want to use for your folders. I prefer the Details view, but choose the view that works for you. From the menu choose Tools > Folder Options and click on the View tab once the Folder Options window opens.
Click the Apply to All Folders button to change all folders to the view you set previously.
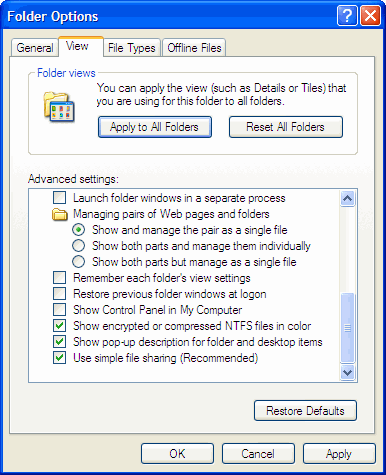
Click Yes on the resulting dialog box to make your changes to all folders.

The one other decision to make is whether you want Windows to remember your folder settings when you change them later. In the Advanced section of the View tab, there's a checkbox to Remember each folder's view settings. Checking the box saves each folder in the state it was last closed. For instance, if you view a folder in the Details view and close the folder, the next time you open it the Details view appears. If you change the view from Details to Thumbnails and close the folder, the next time you open the folder it will be in Thumbnails view. If you never change your folder view after initially setting it, leaving this box checked won't have much impact.
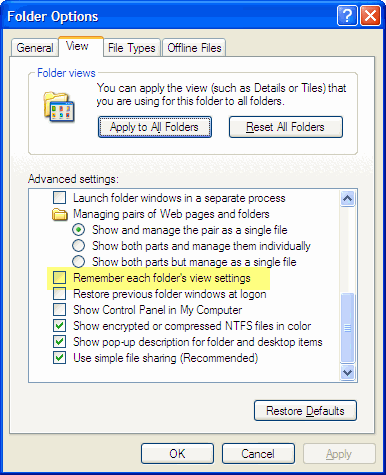
Not checking the Remember each folder's view settings can lead to some crazy changes to your folders if you frequently swap views on one or more folders. For example, if you open your My Music folder in Details view, change it to Tiles view and close the folder, the next time you open My Music, it will be in the Tiles view. Any other folder you view during your session will also be in Tiles view from that point on as well.