Making Movie Subtitles
"I have videos with dialogue in both Spanish and English. I want everyone who watches the movies to understand what's being said. Is there an affordable way to add subtitles to my movie? All the programs I found online seem expensive and complicated."
Depending on what your subtitle expectations are and which computing platform you use, adding a subtitle track to your video project doesn't need to cost anything. Where subtitles get complicated is including alternate subtitle tracks like the ones found on DVD releases. It's also tricky to make the subtitles an option you can switch on or off. For these advanced subtitle features, you need DVD authoring software with subtitle support. For video files offered for download or streaming, you don't need complex DVD authoring. Since you don't specify whether you are using Windows or Mac OS X, I'll suggest alternatives for both.
Windows Movie Maker Subtitles
Windows Movie Maker includes subtitles as an option in the built in title tool. The disadvantage is the software only allows you to add on title per clip, so a dialogue intense movie needs to be broken into many small clips in order to get subtitles matched up with every verbal exchange. The other disadvantage is very little control over where the subtitles appear on screen. The only option is at the bottom of the screen with either one or two lines of text.
To create a subtitle in Windows Movie Maker, select the movie clip on the timeline by clicking on it and choose Tools > Titles and Credits from the menu. Choose the option to Add title on the selected clip in the timeline.
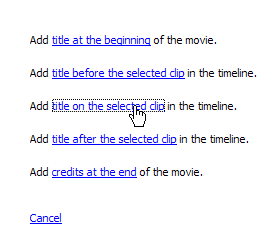
Type in your title text in the empty box provided and click Change the title animation. Find the Subtitle option in the list of choices. The last thing to do is adjust the color (and possibly the font) of your subtitle. The default color for titles in Windows Movie Maker is white, which is almost impossible to read in light colored sections of your movie sequence. As someone who watches many films from Korea and China, I know reading subtitles on screen is much easier is the color is a shade of yellow. Click on Change the font text and color and make selections to fit your needs.
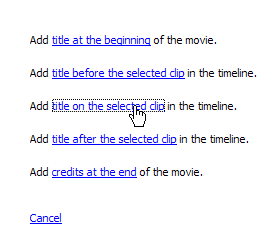
Repeat these steps for each of the clips in your movie.
iMovie Subtitles
Apple's iMovie is more versatile in it's subtitling options, although still not perfect. When working with iMovie, you have the limitation of titles appearing in overlay on the video. iMovie supports two subtitle options, not counting the Stripe Subtitle, which is more like the marquee you see appearing at the bottom of a screen to identify the current person speaking. Option one is a two line subtitle for adding text detail on a per clip basis. A more versatile option for adding subtitles to a dialog intensive movie is the Subtitle Multiple Option.
With the Titles button selected in your workspace, expand Subtitle in the titles menu and choose Subtitle Multiple. Type in your title information and click the plus (+) button until you get all of the subtitles added for the clip.

By default iMovie uses television margins for positioning the subtitles, which means the text is bumped up higher in the picture to prevent cutting it off on your screen. If your movie is for the online distribution, check the box next to QT Margins to neatly adjust the subtitles closer to the bottom of the frame. If you have a light colored background, be sure to change the text color from the default white to something easily readable.