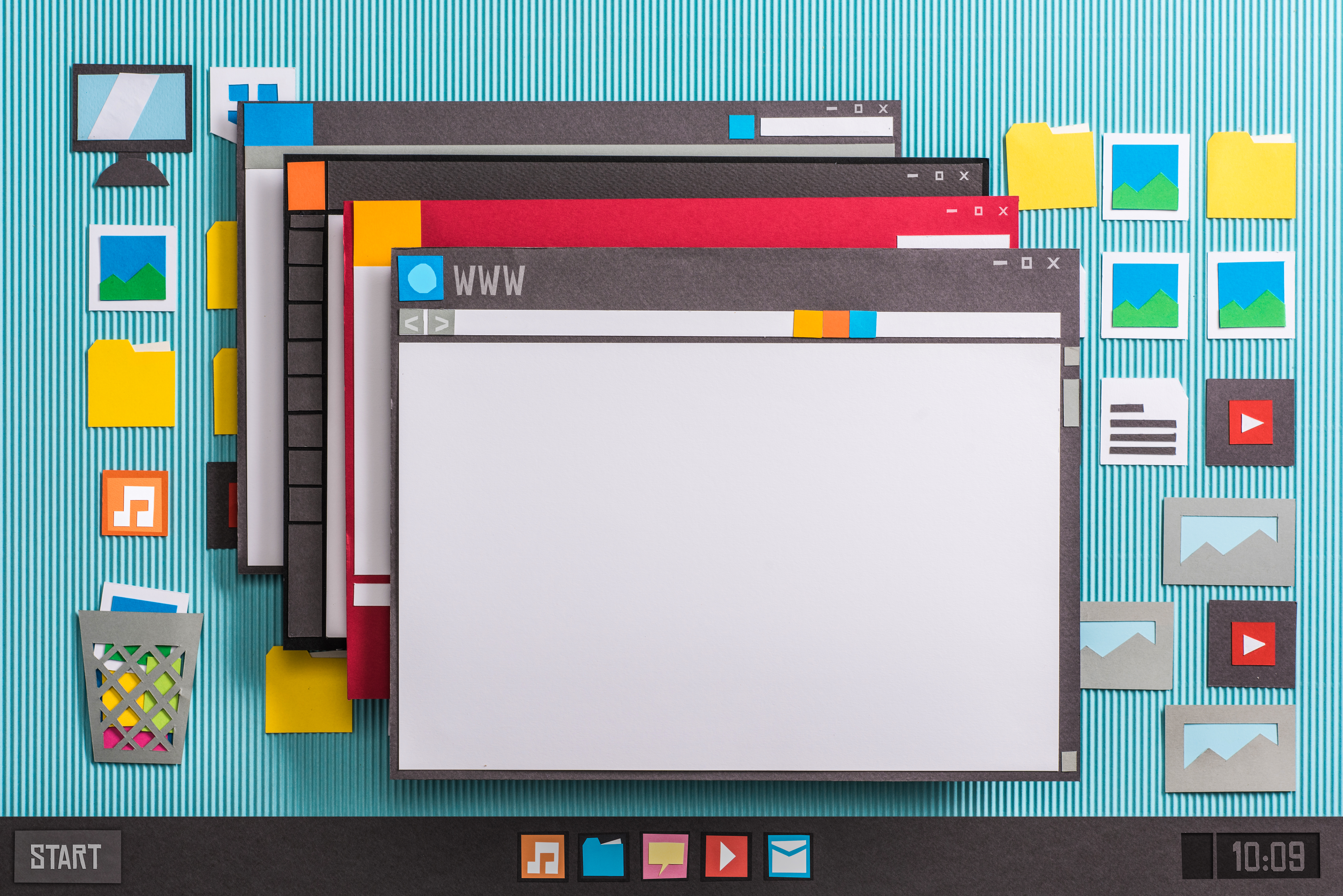“I’m trying to blur a friend’s face out of a video I made. How can I do this using Windows Movie Maker on my computer?”
While there is a video blurring feature in Windows Movie Maker, it does not allow you to blur only a small portion of the screen. You either blur the entire video or you blur nothing. If you want to blur a face in your video, you’ll need to use a different video editing tool. The easiest consumer tool I’ve found for blurring a portion of a video is Pinnacle Studio, which includes a Blur effect in the Studio Plus RTFX collection.
Required Software:
Pinnacle Studio Plus
To add the Blur effect to your video with Pinnacle Studio, first add your video to the Pinnacle editing timeline, then click on the little camcorder icon ![]() above the timeline to open the video toolbox. Next click on the Effects icon
above the timeline to open the video toolbox. Next click on the Effects icon ![]() to get the list of available effects.
to get the list of available effects.
Broswe the list of available effects, choosing the Blur effect from the Studio Plus RTFX list of effects. Click OK to configure your effect.

Configure the Blur effect by adjusting the amount of blur and the position on the screen to set the area of the picture you want to blur.

After you apply the Blur effect, finish editing your video and save out the finished movie. For an example of what the Pinnacle Studio Blur effect might look like see this short clip created using Pinnacle Studio:
The only downside to this method is, if you need to blur two or more areas of the screen. You need to blur the first area, save the video file, import the saved video file and repeat the blur effect on the next section of the video.