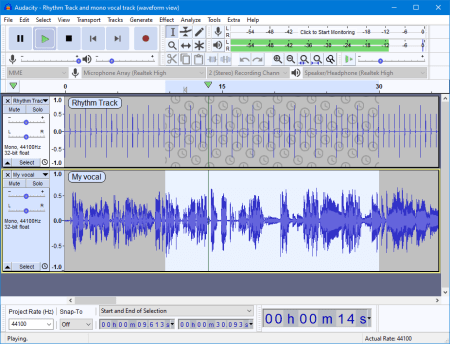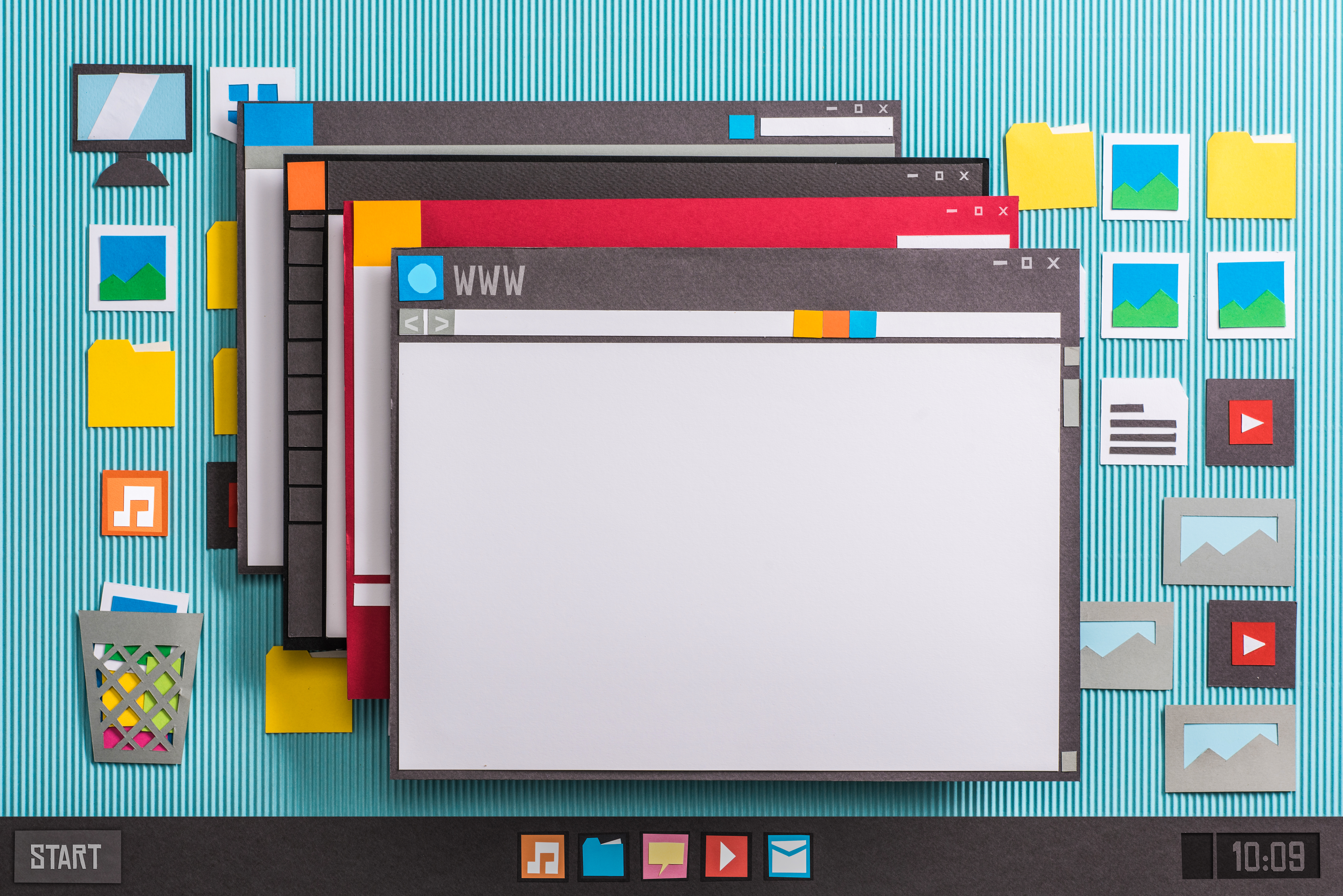How do I combine two audio files with different sample rates in Audacity? I get voice mail files that come in at 8000 Hz, some recordings with my portable recorder at 16,000 Hz and my music files tend to be 44,100 Hz. When I play the tracks in Audacity, the lower sample rate files play to fast and sound weird. How do I fix this?
Sample Rate is important to audio files for two reasons. Sample Rate is the number of times per second you capture a snapshot of audio information during recording. Higher sample rates result in great audio detail, the same way you get smoother motion in video by capturing more frames per second. On playback, it’s necessary to know the sample rate for compatibility with output specifications in your audio player software.
Audacity assumes everything in your project is the sample rate of the first file in your project. So if the first audio file in your project is an 8000 Hz file, the rest of the files are played as if they were 8000 Hz files also. Even though the Audacity track details show the original sample rate of a file, the software automatically matches the sample rate to the project sample rate during the import process.
What is described in the original question is the result of using the Set Rate feature on any individual audio track in your Audacity project. Changing this setting from its default actually alters the waveform to conform to that sample rate. Because 8000 Hz audio takes up less digital space than 44100 Hz audio, changing its rate from 8000 Hz to 44100 Hz using Set Rate results in the same kind of playback speed increase you get from playing a 33 RPM record at 78 RPM. Avoid Set Rate for matching sample rates on files.

Instead, save the audio file at the current Audacity Project Rate. The project rate is located in the lower left corner of the Audacity interface. It defaults to the first audio file added to a project. So if your first Audio file is a 44100 Hz file, the Project rate is 44100. All tracks exported from the project will default to 44100 Hz. If the first track imported into a project is 8000 Hz, the entire project will be 8000 Hz and exported files will be saved with a sample rate of 8000 Hz.

To make sure all files have a matching sample rate, open the files you want to use for your project. Verify the Project Rate for the files is the sample rate you want for your entire project and choose Export Multiple from the file menu. At that point, you select the output format (WAV is best for incomplete projects), an output location (the folder), and the naming convention for output files. This export process will change the sample rate of the files.

Close the project after exporting all tracks. Reopen Audacity and import all the tracks you just created. All files will have matching sample rates.