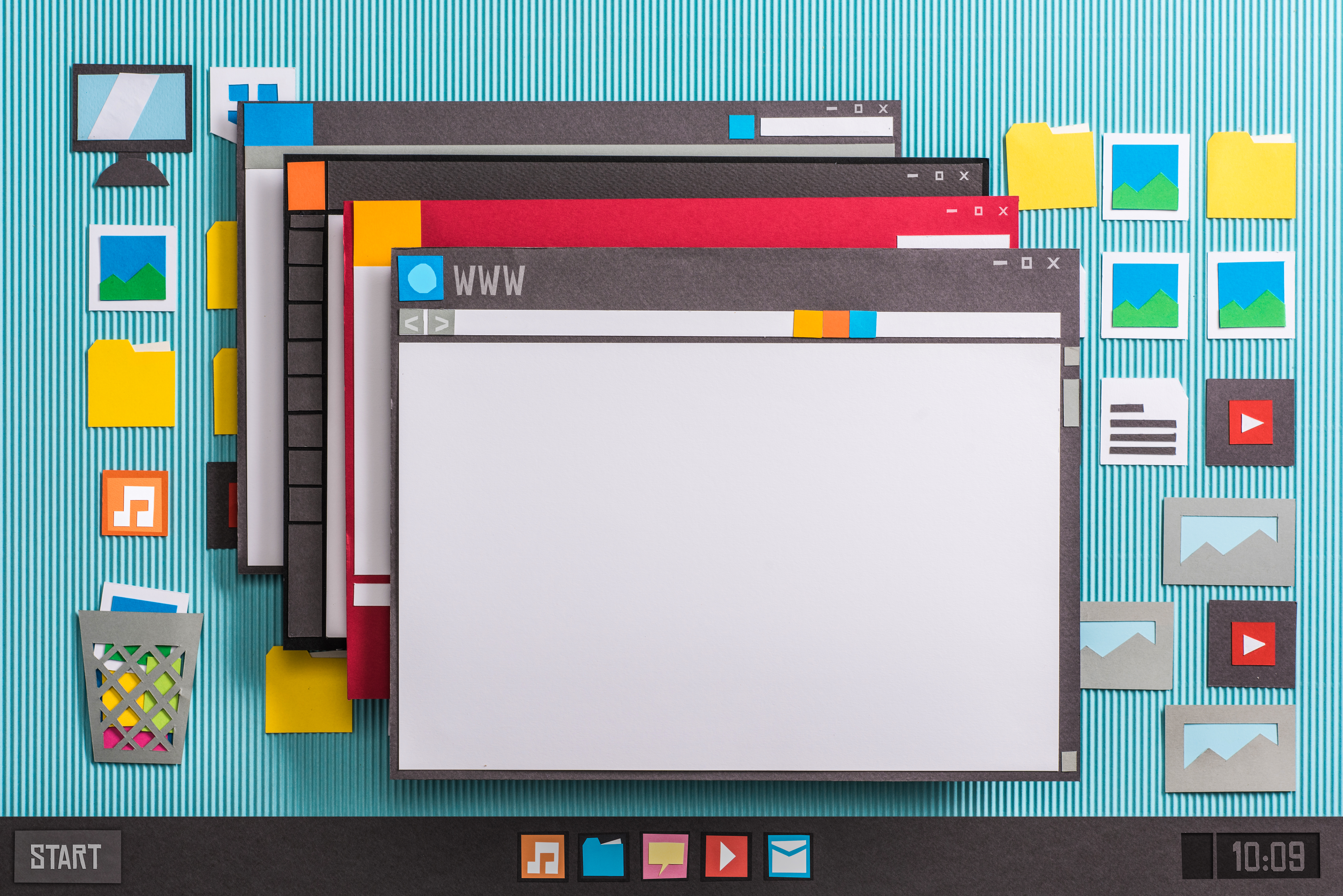How do I convert a QuickTime MOV file to AVI?
The QuickTime MOV format is the video output format for many digital still cameras. MOV is also becoming very popular as the distribution format for video bloggers; primarily because many video bloggers are also Mac users. If you want to edit your MOV files in Windows Movie Maker or playback video blogs on one of the many portable video players from companies like Creative and Archos, it becomes necessary to convert those files to a compatible format. In most cases, converting to AVI is the quickest intermediate step for converting MOV to something portable to applications and portable devices.
One of the easiest tools to use for converting MOV to AVI is RAD Video Tools. The app relies on QuickTime for all video conversions, requiring you to have QuickTime player installed on your system.
To convert a MOV (or any other video) using RAD Video Tools, first locate the video you want to convert.
You can find out information about the video file using the File Info, including frame rate, resolution, number of frames, data rate, color depth and a handful of features that won’t assist in the conversion process.

When you’re ready to convert the file, click the Convert a file button. If you accept the defaults, RAD Video Tools converts your video as an uncompressed AVI file with the same name(.avi), resolution and frame rate as your original MOV. To convert several MOV files as a batch, simply set the configuration options for each file and select batch instead of convert.

Clicking the Convert button brings up the option to select one of the AVI codecs available on your system. Full Frames (Uncompressed) is the default, which is the best option to select for wide compatibility. Keep in mind the uncompressed file size will be approximately 100 times larger than the MOV file.

Depending on the quality of the original MOV file, your mileage may vary in the conversion process. You can decrease the file size and improve the final AVI file output by adjusting some of the settings.
RAD Video Tools recommends setting contrast to 8 to help turn almost black pixels to black. You can further insure a truer black color by setting Black clamp in the 20-25 range.
Smooth % can help eliminate blocky pixels by blurring adjoining pixels together. Occasionally this works to your advantage, but a little bit goes a long way. You can help the conversion of a poorly compressed MOV in some cases, but often, smoothing the video makes it worse.
In most cases, stick with the defaults and you’ll end up with a video approximately as good as the original MOV.